
iPhoneでのGoogleカレンダーの便利な使い方
iPhone 11でスマホデビューしたけど、iPhone 11でスケジュール管理はどうしたらいいの?という方にGoogleカレンダーを便利に利用する方法をご紹介します。
スマホでのスケジュール管理はやはり「Googleカレンダーとの連携」です。Googleカレンダーを利用することで、パソコン・スマホなど複数の端末から予定を管理することができますので、自宅・仕事場・外出先など、場所を問わず、スケジュールの管理を行うことができます。
まずは、Googleアカウントの設定からいきましょう。
iPhoneでのGoogleアカウント追加方法
まずはiPhoneにGoogleアカウントを登録する必要があります。この作業はiPhone設定の[パスワードとアカウント]から行います。[アカウント]-[アカウントを追加]から[Google]を選択します。Gmailアドレスを入力して、アカウントを追加します。これで登録自体は完了です。


[Gmail]の設定で[カレンダー]がONになっていることを確認してください。この項目がOFFになっているとカレンダーの同期が行えません。

iPhoneカレンダーでのGoogleカレンダー利用/同期
Googleアカウントの登録完了後、iOSに標準でインストールされている[カレンダー]アプリを開いてみると、Googleカレンダーに登録していた予定が表示されていきます。同期は自動的に行われますが、すべての予定の取り込みにはしばらく時間がかかりますので、少し時間をおいてから確認してみましょう。

「ちゃんとGoogleアカウントのカレンダーを認識しているのかな?」と心配な場合は、画面下部にある[カレンダー]を選択し、カレンダーリストで確認してみましょう。[GMAIL]の項目に追加したGoogleアカウントのカレンダーリストが表示されているはずです。

「パソコンで登録した予定が反映されていない?」という場合は、このカレンダーリストを下に引っ張り下ろしてみましょう。手動でカレンダーを同期させることができます。
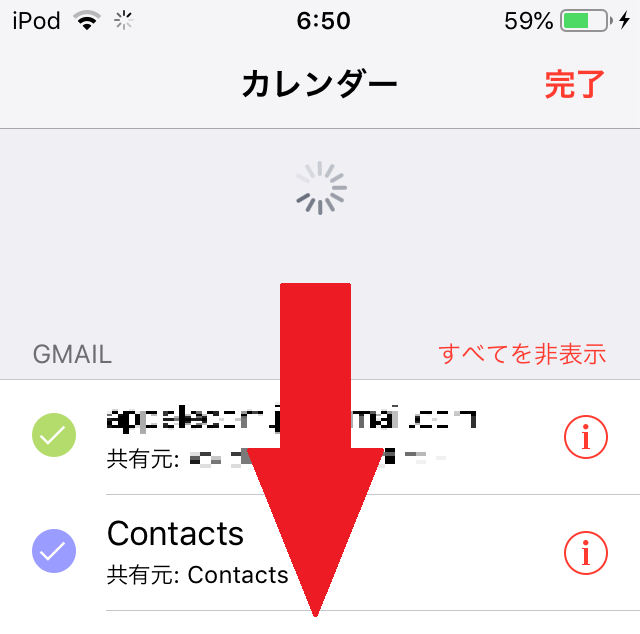
同期完了後、カレンダーに反映されているか確認してみてください。
同僚や家族とGoogleカレンダー共有
仕事場で同僚のスケジュールを確認するために、お互いのGoogleカレンダーを共有しておくと便利です。また、家族の予定を把握するためにも活用できます。Googleカレンダーを共有するための設定はGoogleカレンダー側で行う必要がありますので、下記の過去記事をご参照いただければ。アプリで対応できるものもあります。
iPhoneのGoogleカレンダーでよくある質問/トラブル
1か月以前の予定がGoogleカレンダーから消える?
iOSにおけるGoogleカレンダーのデフォルト設定として、同期する期間は「1か月前から」となっています。1か月以上前の予定を確認したい場合もありますよね?その場合は、同期期間を変更しましょう。
[端末設定]-[カレンダー]-[同期]が[1か月前のイベント]になっていると思いますので、[すべてのイベント]に変更しましょう。これで、Googleカレンダーのすべての予定が反映されます。もちろん、予定が多い場合はすべてが反映されるまでに多少時間がかかりますので、しばらく時間をおいてから確認しましょう。


パソコンで登録した予定がiPhoneに反映されない?
パソコンからGoogleカレンダーに予定を登録した場合、即座にGoogleカレンダーのサーバーに送信・保存されます。しかし、他の端末で参照する場合、すぐに反映されるかどうかはその端末がデータを受信したかどうかによります。
基本的には端末側がサーバーに同期しないと最新のデータは受信しません。受信間隔は端末やアプリの設定に依存しますので、反映されるまでしばらく待ちましょう。
「すぐに確認したい!」という場合は、カレンダーアプリの[カレンダー]リストでリストを下に引っ張り下ろすと同期を手動で開始することができますので、最新の状態が即座に反映されます。
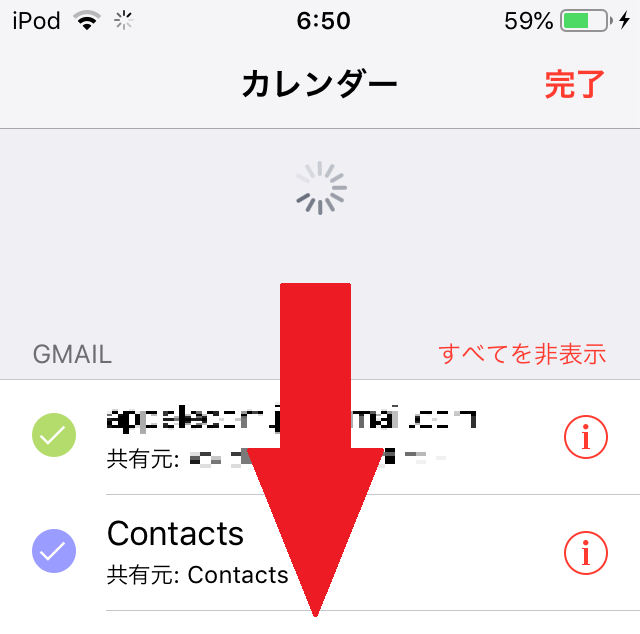
iPhoneでGoogleカレンダーをもっと便利に
iOSには標準でカレンダーアプリがインストールされていますが、個人的には大嫌いです。とにかくマンスリーが見にくい。iOSのカレンダーアプリのマンスリーでは各日に予定があるかどうかと、選択した日の予定一覧しか見れません。私はマンスリーカレンダー上で、どのような予定があるかを俯瞰したい派なので、別のアプリを使っています。カレンダーの使い方は人それぞれだと思いますので、自分の好みや用途に合わせてカレンダーアプリを探してみるとよいでしょう。
私のおすすめは下記の3つのアプリです。
スケジュールストリート2
おすすめ第1位は「スケジュールストリート2」です。旧バージョンから使っていましたが、最新は「2」になっています。「スケジュールストリート2」は他のカレンダーアプリにない機能が多々あります。
カレンダー共有設定
先ほどご紹介しました「カレンダーの共有設定」をアプリ内で実現できるアプリは私の知る限り、スケジュールストリート2のみです。通常はパソコンでGoogleカレンダーを開いて、カレンダーの共有設定を行う必要がありますが、このアプリではアプリ内でカレンダーを選択し、共有相手のメールアドレスを登録するだけで共有設定を行えてしまいます。「カレンダー共有してよ!」と依頼された際に、スマホがあれば迅速に対応することができます。
カレンダービュー
管理したい予定には主に「仕事」「家族」「その他」に分類されるのですが、これらの予定が1つのカレンダーに表示されていると、すべてが混ざってしまいよくわからなくなってしまいます。このアプリには「カレンダービュー」という仕組みがあり、複数のカレンダビューを作成し、それぞれに表示するカレンダーを設定することができます。つまり、1つ目のカレンダービューには「仕事」の予定だけ。2つ目のカレンダービューには「家族」の予定だけ。3つ目にはすべての予定を表示する。ということができます。これは非常に便利です。
他にも様々な機能が搭載されていますが、「もっと便利にカレンダーを活用したい」と思っている方は、多機能なこのアプリを試されてはいかがでしょう?
TimeTree
このアプリは他人とスケジュールを共有することを前提に設計されているアプリです。スケジュールの共有をきっかけに、コミュニケーションもとれるものです。共有相手の予定が追加・変更された場合に届くので、「予定忘れた」や「予定変更になったのに」という連絡をわざわざする必要がなくなります。
Lifebear
Lifebearは「かわいさ優先」という印象のあるカレンダーアプリです。とりあえずアイコンから可愛さをアピールしてますね。実際、女子高生などのカレンダーアプリはほぼLifebearの印象です。実際のカレンダー画面もかなり可愛さ満載です。かわいい予定アイコンをふんだんに利用できます。しかもカレンダー上に自由に配置できるので、予定アイコンとしての利用以外にもデコレーションとしても利用できるので、スケジュールを開く楽しさが増します。アナログのスケジュール帳で予定に着色したり、マスキングテープで強調したりと、かなりかわいく使われる方にはおすすめのアプリです。
まとめ
iPhone 11でスマホデビュー!という方も多いかと思います。スマホの活用方法としてスケジュールのデジタル管理というのは必要不可欠だと思います。もちろんアナログのスケジュール帳の良さもあるのですが、デジタル管理ならではの編集性・検索性・連携性などを考えると使わない手はないかなと思います。Googleカレンダーの仕組み・使い方を正確に理解し、自分に合ったスケジュール帳アプリを利用することで、スマホを利用したスケジュール管理がもっと便利なものになりますよ。


![TimeTree [タイムツリー] TimeTree [タイムツリー]](https://cdn.image.st-hatena.com/image/scale/3950e6af5caec5d436943660e820d7f43eeb7e97/enlarge=0;height=200;version=1;width=200/https%3A%2F%2Fis3-ssl.mzstatic.com%2Fimage%2Fthumb%2FPurple113%2Fv4%2F2d%2F76%2F4c%2F2d764ca4-a37d-e539-8926-f5b79f28d6fa%2Fsource%2F100x100bb.jpg)
